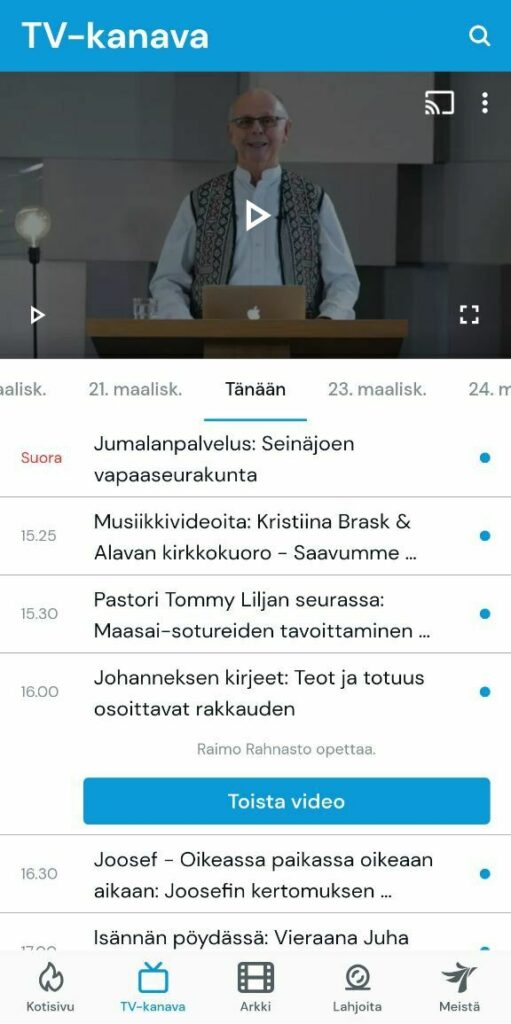Tervetuloa käyttämään uutta Taivas TV7 -mobiilisovellusta. Tällä sivulla esitellään sovelluksen käyttöä sekä tärkeimpiä ominaisuuksia. Sovellus on saatavilla sekä Android (8.0 ja uudemmat) että iOS (11.0 ja uudemmat) laitteille sovelluskaupoista:
Sovellus on kehitetty ensisijaisesti puhelimia varten, mutta se toimii myös tableteilla / iPadilla. Sovellus on julkaistu päivityksenä olemassa oleviin TV7-sovelluksiin, joten laitteen asetuksista riippuen uusi versio on saattanut asentua jo itsestään. Jos näin ei kuitenkaan ole, päivitykset voi tarkistaa laitteen sovelluskaupoista (päivitetyn sovelluksen versionumero on 3.x.y. ). Huom. TV7-sovelluksen vanhempi versio voi toimia edelleen, mikäli käytössäsi on edellä mainittuja minimivaatimuksia vanhempi käyttöjärjestelmä, mutta valitettavasti emme pysty tarjoamaan siihen enää tukea.
Tärkeimmät muutokset ja uudet ominaisuudet
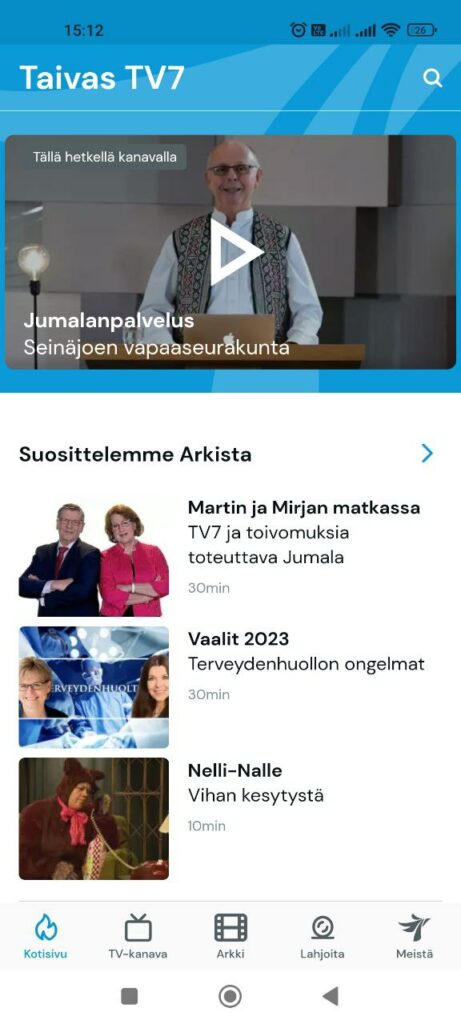
Sovelluksen uusi versio on kehitetty alusta alkaen uudestaan, joten monta asiaa on muuttunut. Sovelluksen perustoiminnot ovat kuitenkin pysyneet pitkälti ennallaan. Suurimmat muutokset ovat:
- Ääneen kuuntelua voidaan jatkaa sulkemalla näyttö videon toiston ollessa käynnissä. Lue lisää.
- Sovelluksen ulkoasu on päivitetty kauttaaltaan
- Täysin uusi etusivu, josta on pääsy ajankohtaisiin sisältöihin
- Lisätty kokonaan uusia sisältöjä: artikkelit ja nettisuorat sovelluksen kotisivulla sekä teemasivut Arkissa
- Päivitetty hakutoiminto, joka etsii ohjelmien lisäksi myös artikkeleita ja teemasivuja, kuten tv7.fi-nettisivujen haku
- Mahdollisuus lähettää palautetta sekä rukouspyyntöjä suoraan sovelluksen kautta ”Meistä”-sivulla.
- Yhdistetty TV-kanava ja opas samalle sivulle käytön helpottamiseksi.
- Lisätty minisoitin, jolla menossa olevan videon katsomista voidaan jatkaa muita sisältöjä selatessa
- Mahdollisuus lahjoittaa suoraan sovelluksen kautta
Sovelluksen esittely
Seuraavissa kappaleissa esitellään tarkemmin sovelluksen käyttöä ja siinä olevia eri sivuja sekä toimintoja. Aloitamme yleisellä esittelyllä, jonka jälkeen käydään läpi sovelluksen eri osioita yksi kerrallaan.
Yleistä liikkumisesta ja valikoista
Sovelluksessa on monia eri sivuja, joista tärkeimmät ns. pääsivut on koottu sovelluksen alareunan valikkoon (kuva 2). Alareunan valikossa on seuraavat sivut: Kotisivu (avautuu oletuksena sovelluksen käynnistyessä), TV-kanava-sivu, Arkin etusivu, Lahjoita- sekä Meistä-sivu. Kukin näistä sivuista esitellään seuraavissa kappaleissa. Yleisesti kunkin osion alasivuille pääsee haluttua kohdetta napauttamalla. Kuvien lisäksi monet otsakkeet ovat linkkejä, kun niissä on reunassa nuoli oikealle, esimerkiksi kuvan 3 ”Martin ja Mirjan matkassa” -linkki, josta siirrytään kyseisen sarjan sivulle. Sovelluksissa on monia korkeita sivuja, joilla liikkumista helpottamaan on lisätty kuvassa 2 ympyröity ”takaisin ylös” -nappi. Sillä siis pääsee siirtymään kätevästi takaisin sivun yläreunaan.



Paluu edelliselle sivulle onnistuu joko laitteen omaa takaisin-näppäintä käyttäen (Android), tai sitten sovelluksen paluunapeista. Paluunapit löytyvät sovelluksen yläpalkista tai yläreunasta vähän sivusta riippuen. Kuvassa 3 esimerkki ohjelmasivun tapauksessa. Samassa kuvassa myös oikealla ylhäällä ympyröity haku-painike, joka avaa haun. Huomioitavaa on myös, että tietyt sovelluksen sivut ja linkit avautuvat sovelluksen sisäistä selainta käyttäen eli ns. webview-näkymässä. Niiden tapauksessa näkymän sulkeminen tapahtuu oikeassa yläkulmassa olevaa x-nappia käyttäen (kuva 4).
Kotisivu
Oletuksena sovellusta käynnistettäessä avautuvalle kotisivulle on koottu mielenkiintoisia sisältöjä ja linkkejä tärkeimpiin toimintoihin. Etusivun osiot ylhäältä alkaen ovat:
- Tällä hetkellä kanavalla menossa oleva ohjelma, jota napauttamalla pääsee katsomaan lähetystä TV-kanavasivulle (kuva 1).
- Arkin ajankohtaiset ohjelmanostot. Otsaketta / nuolta napauttamalla avautuu koko listaus, jota laajennetaan suosituimmilla ohjelmilla alaspäin vieritettäessä (kuva 1).
- Ajankohtaista-osiossa näytetään uusimmat artikkelit nettisivuilta (kuva 5).
- Uutta kanavalla esittelee mielenkiintoisia tulevia ohjelmia (kuva 5).
- Sen jälkeen on TV7 kaupan suosittelemat tuotteet.
- Kotisivun alareunassa listataan seuraavat tv7.fi/live-sivulta tutut suorat nettilähetykset. Mikäli juuri sillä hetkellä on käynnissä suora nettilähetys, osio näytetään ylempänä kotisivulla.
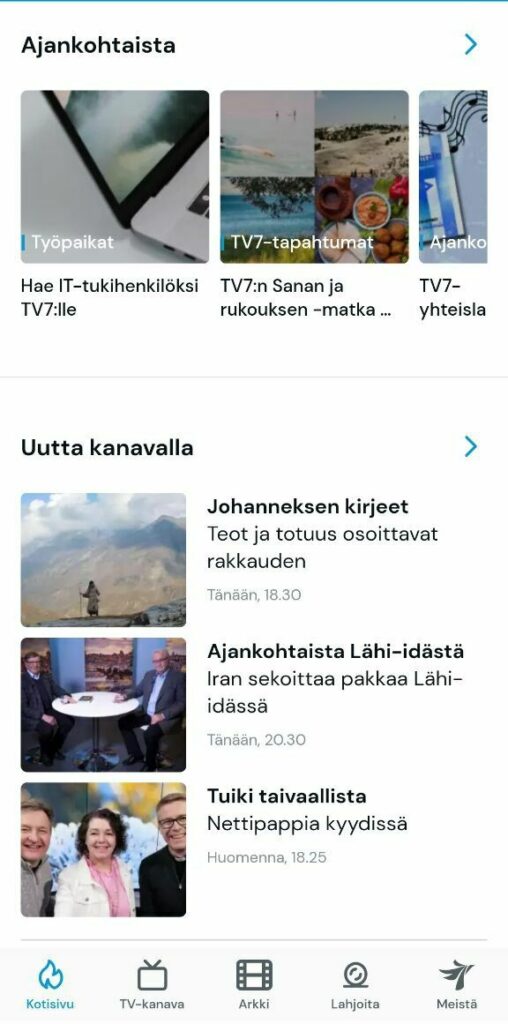
TV-Kanava
TV-kanava sivulla voidaan katsoa kanavan lähetystä sekä selata tv-opasta (kuva 6). Lähetys käynnistyy play-nappia painamalla ja voidaan suurentaa koko näyttöön soittimen kulmassa olevasta napista.
TV-opas lähtee oletuksena liikkeelle sen hetkisestä ohjelmasta. Opasta voidaan vierittää ylös ja alas, tai käyttää oppaan yläreunan päivämäärälinkkejä siirtymään nopeasti haluttujen päivien välillä. Ohjelman nimeä napauttamalla avautuvat ohjelman lisätiedot sekä mahdollinen nappi videon katsomiseksi heti Arkin kautta. Sininen pallukka ohjelman nimen perässä tarkoittaa sitä, että video on katsottavissa Arkista saman tien.
Arkki
Arkin sivujen kautta pääsee selaamaan Arkissa olevia ohjelmia uudistuneen näkymän kautta. Oletuksena avautuu teemasivut (kuva 7), joihin on koottu ohjelmia eri teemojen alle. Toinen välilehti on kategoriat (kuva 8), joiden kautta pääsee selaamaan ohjelmia kategorioittain. Sivun oikeassa yläkulmassa on myös haku-nappi (suurennuslasi-kuvake), jota kautta ohjelmia ja muuta sisältöä pääsee hakemaan. Kuvassa 9 esimerkki teemasivu, josta pääsee takaisin joko oikean ylälaidan sinistä pyöreää x-nappia napauttamalla tai laitteen omalla takaisin näppäimellä. Arkin sisältö sovelluksessa vastaa nettisivuja.
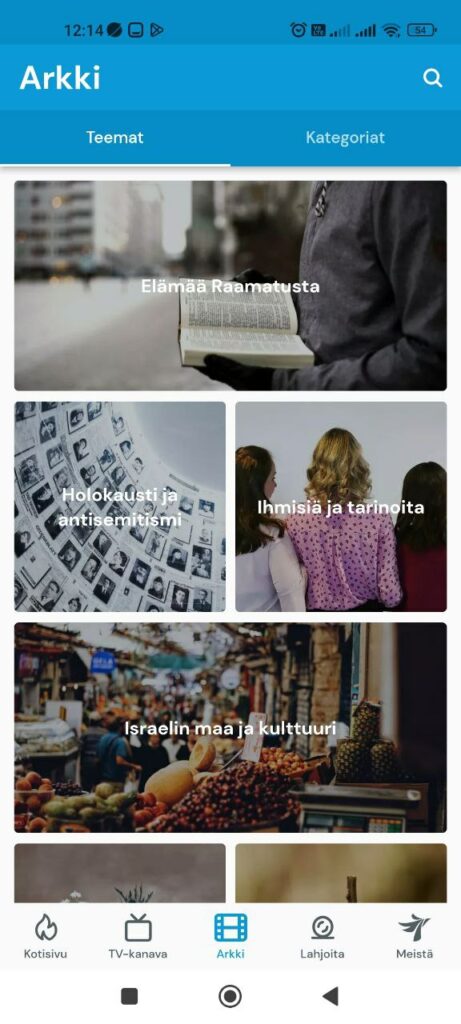
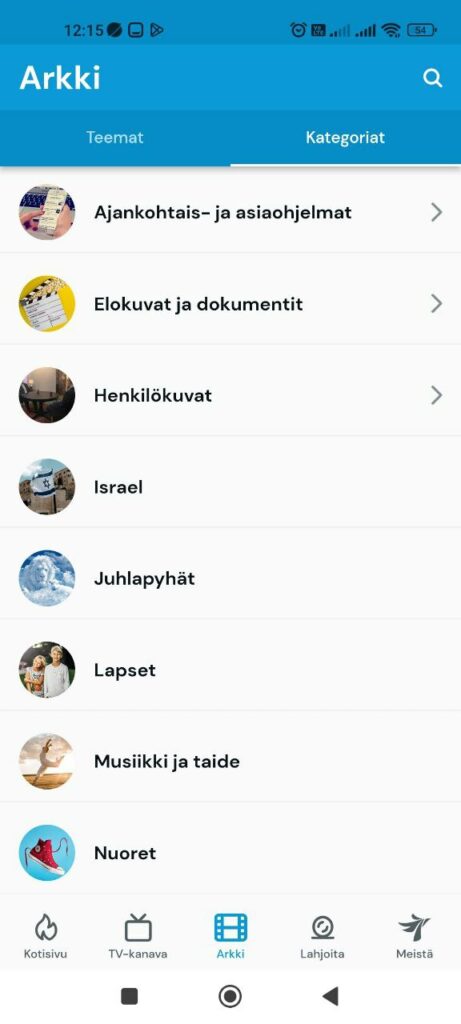
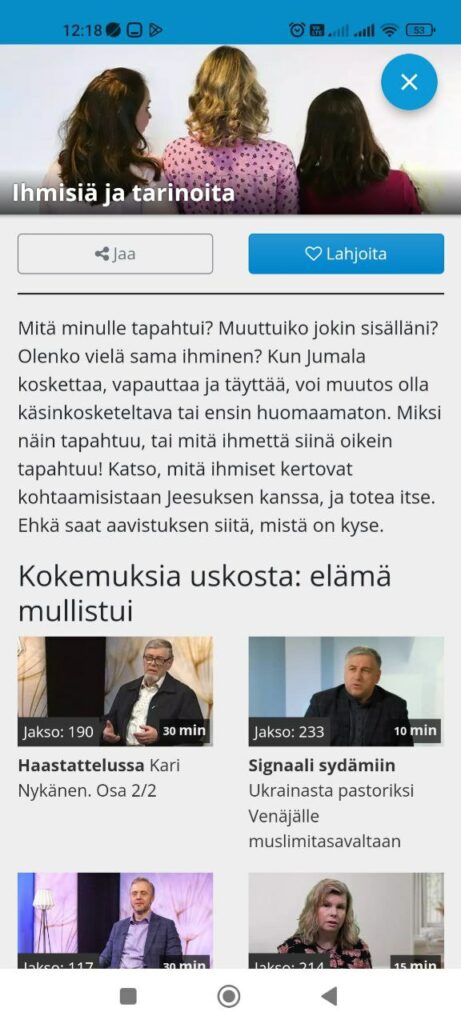
Sarjojen ja ohjelmien sivut
Arkin sivuihin liittyviä näkymiä ovat myös ohjelmien ja sarjojen sivut. Ohjelman sivulla on itse videon ja perustietojen lisäksi linkki sarjan sivulle (sinisellä ja nuoli oikealle) sekä painikkeet ohjelman jakamista tai tukemista varten. Perustietojen alla on sarjan jaksojen tapauksessa ”Katso myös” -osio, jossa on linkit mahdolliseen seuraavaan ja edelliseen jaksoon. Esimerkiksi alla olevassa kuvassa 10 näkyy edellinen jakso.
Sarjan sivulla on yläosassa sarjan perustiedot, jonka alla näytetään julkaistut jaksot (kuva 11). Oletuksena jaksot näytetään suurimmasta jaksonumerosta pienimpään, mutta järjestystä voi muuttaa lajittelulinkkien avulla. Sen lisäksi jaksoja voidaan hakea jakson nimen perusteella, mistä voi olla apua esimerkiksi paljon jaksoja sisältävien sarjojen tapauksessa. Oletuksena sarjan sivulla näytetään rajallinen määrä jaksoja. Jaksolistan alareunassa olevan ”Lataa lisää” -painikkeen avulla voidaan ladata lisää jaksoja.
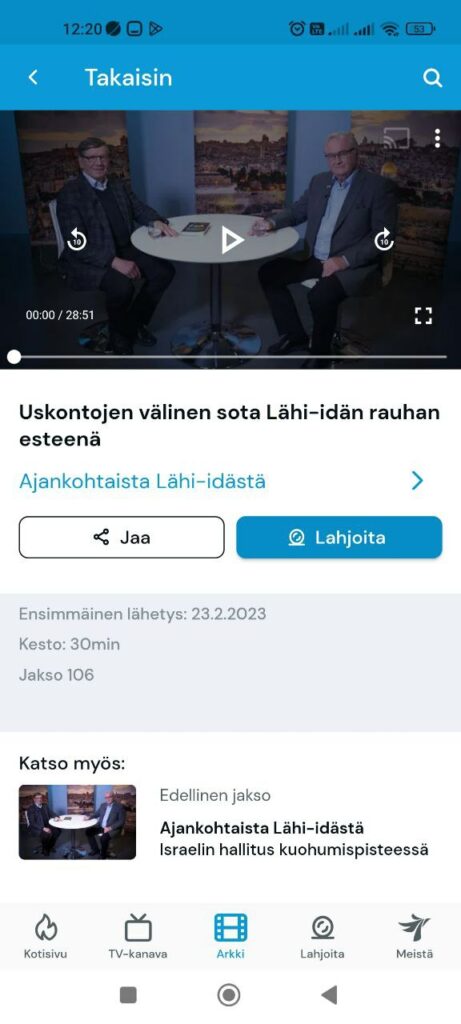
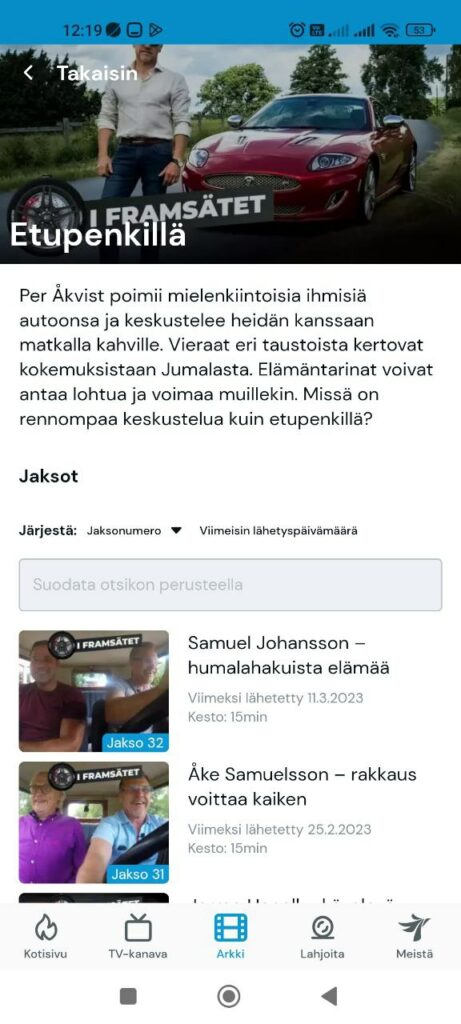
Lahjoittaminen
Lahjoittaminen onnistuu kätevästi sovelluksen lahjoituslinkkien kautta. Alareunan lahjoita-napin lisäksi linkit näkyvät myös ohjelmien ja teemojen sivuilla, joiden avulla tuki voidaan kohdistaa juuri haluttuun ohjelmaan. Lahjoituslinkit avautuvat laitteen ulkoisessa selaimessa sujuvan toiminnan varmistamiseksi. Lomake ja prosessi on siis nettisivuilta tuttu; palveluntarjoajana toimii Adyen, ja valittavana ovat niin tutut suomalaiset verkkopankit, maksukortit kuin MobilePay.
Huomaathan, että lomakkeella voidaan tilata myös kätevästi TV7-ystäväkirje sähköpostiin lisäämällä täppä kyseiseen kohtaan (Kuva 12). Halutessa voidaan myös valita ”Lahjoita anonyymisti” -vaihtoehto. Lahjoittamalla olet mukana kanssamme viemässä evankeliumin sanomaa koteihin niin Suomessa kuin ulkomailla. Jokainen lahjoitus merkitsee, kiitos kun olet mukana!
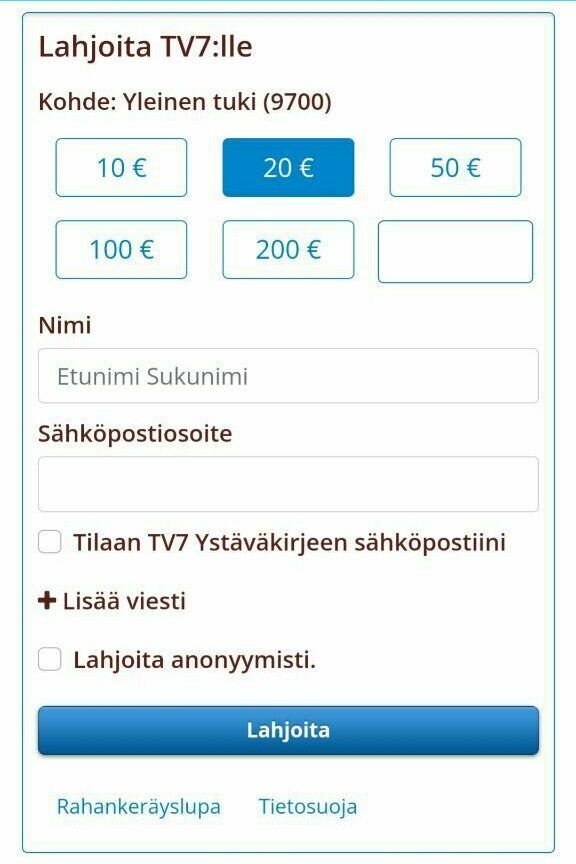
Tietoa meistä ja yhteydenotto
Viimeinen päätason sivuista on tietoa Meistä-sivu, jossa on kerrottu lisätietoja TV7:stä. Sivun yläreunassa oikella on ”Ota meihin yhteyttä” -nappi, josta avautuvat yhteydenottolomakkeet. Oletuksena avautuvaa palautelomaketta (kuva 13) voidaan käyttää yleisten palautteiden lähettämiseen. Sillä voidaan esimerkiksi raportoida, jos jokin ohjelma ei toimi Arkissa tai sovelluksessa on muita häiriöitä.
Toisessa välilehdessä olevan rukouspyyntölomakkeen kautta voidaan lähettää kätevästi rukouspyyntö seuraavaan suoraan esirukousohjelmaan. Lomakkeiden välillä voidaan siirtyä niin näyttöä pyyhkäisemällä kuin välilehtiä napauttamalla. Lomakkeiden onnistunut lähettäminen kuitataan näyttöön tulevalla viestillä.
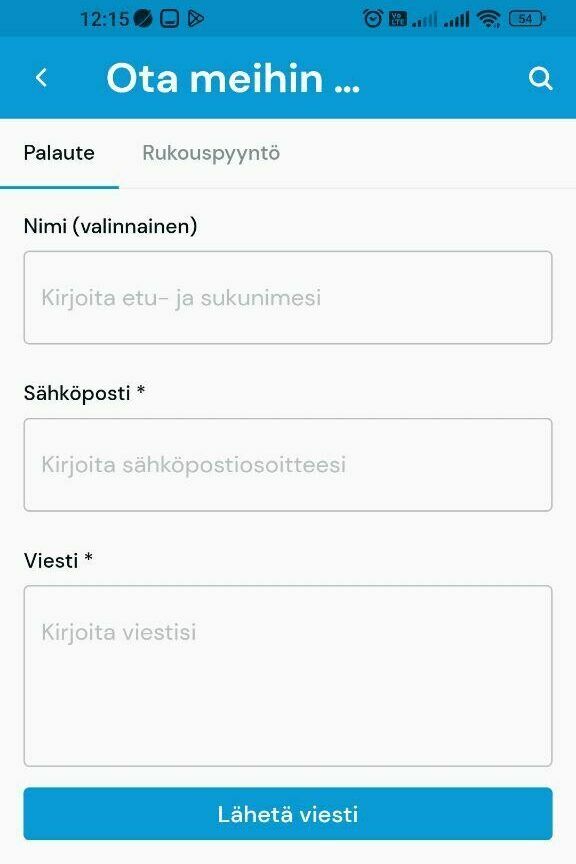
Haku
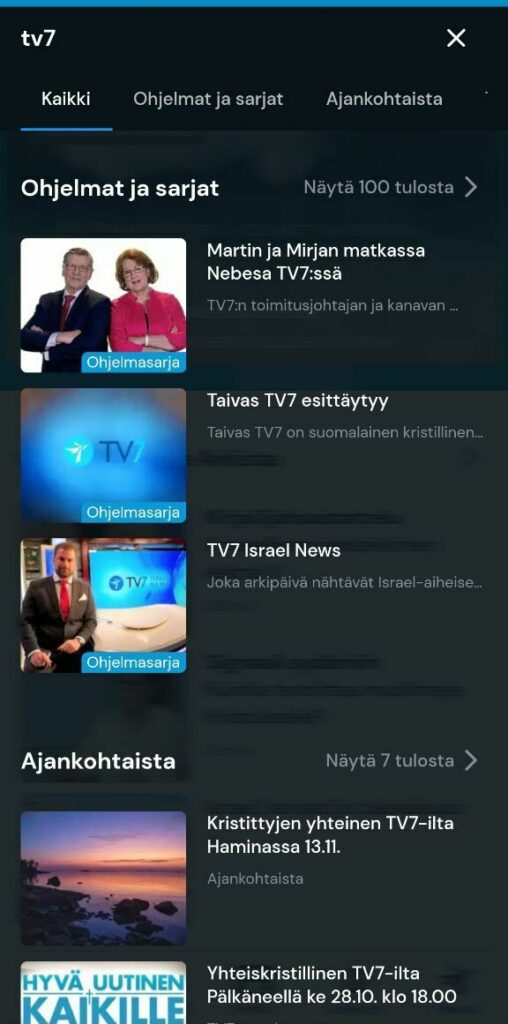
Hakuun pääsee pääsivujen oikeasta yläreunasta, hakukuvaketta (suurennuslasi) napauttamalla. Kuvassa 14 näkymä esimerkkihaun ”tv7” tapauksessa. Kuten kuvasta huomataan, haku voi palauttaa ohjelmien ja sarjojen lisäksi myös artikkeleita sekä teemasivuja. Eri tulokset on ryhmitelty omiin välilehtiinsä, ja niihin pääsee siirtymään sekä välilehtien linkkien kautta että pyyhkäisemällä haluttuun suuntaan näytöllä.
Haku alkaa etsiä tuloksia automaattisesti, kun vähintään kolme merkkiä on syötetty. Huomaathan, että tulosten etsimisessä voi mennä pieni hetki aikaa. Latauskuvake pyörii ruudulla, kun tuloksia haetaan. Syötetyn hakusanan voi tyhjentää hakukentän oikeassa reunassa olevan x-napin avulla. Toisen kerran nappia painamalla hakunäkymä sulkeutuu.
Soittimen toiminnot ja asetukset
Sovelluksen tärkein toiminto on tietysti videosoitin. Soittimessa on joitain asetuksia ja toimintoja, jotka esitellään tässä lyhyesti. Toiminnot ovat pitkälti samat kummallakin alustalla, mutta painikkeiden sijainti ja ulkonäkö soittimessa voi vaihdella vähän sen mukaan onko kyseessä iOS- vai Android-laite. Sovelluksen videot eivät käynnisty automaattisesti sivuja ladattaessa, vaan ne käynnistetään tutusta play-napista.
Kuvan 15 Android-laitteen esimerkissä näkyvät asetukset videon toistonopeuden, tekstityksen sekä kuvanlaadun valitsemiseksi aukeavat kolmen pisteen napista soittimen oikeasta yläkulmasta. Videon saa suurennettua kokoruudulle tutusta suurennus-kuvakkeessa joka voi olla joko soittimen vasemmassa yläkulmassa tai oikeassa alakulmassa käytetystä laitteesta riippuen. Suurennettaessa video koko ruudulle, videon suunta kääntyy myös automaattisesti vaakatasoon.
Normaalin toisto / tauko -napin lisäksi soittimessa on pikanäppäimet, joilla videota voidaan kelata kätevästi 10 sekuntia eteen- tai taaksepäin. Kanavan suoran lähetyksen tapauksessa käytettävissä olevat säätimet ovat rajatummat kuin Arkin videoiden kohdalla. Soittimeen kiinteästi liittyvät heijastusominaisuudet esitellään seuraavassa kappeleessa erikseen.
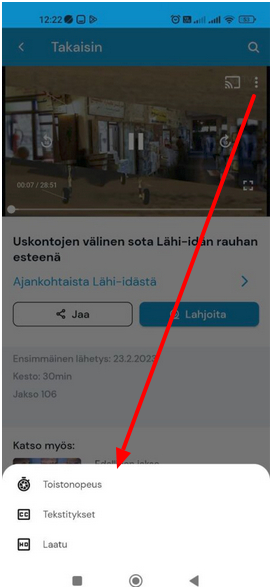
Chromecast ja Apple AirPlay



Sovellus tukee Androidilla Chromecastia sekä iOS laitteilla AirPlayta eli sisällön heijastamista langattomasti isommalle ruudulle yhteensopiviin laitteisiin. Yllä olevissa kuvissa esimerkit vasemmalla Chromecastin (kuva 17) sekä oikealla Airplayn (kuva 18) tapauksessa. Androidilla heijastuskuvakkeen ollessa kirkkaana kuten keskimmäisessä kuvassa 17, yhteensopiva laite on saatavilla ja heijastus voidaan aloittaa napauttamalla kuvaketta sekä valitsemalla haluttu laite avautuvasta ruudusta. Samasta napista voidaan heijastus myös lopettaa.
Minisoitin
Sovelluksessa on uutena ominaisuutena myös ns. minisoitin, jonka avulla meneillään olevan videon katsomista voi halutessaan jatkaa sovelluksen sisällä liikuttaessa. Soitin näkyy ruudun alareunassa valikkopalkin yläpuolella ja käynnistyy, kun ohjelman tai TV-kanavan sivulta siirrytään muualle videon ollessa käynnissä. Minisoittimen ulkoasu voi vähän vaihdella käytetyn laitteen ja käyttöjärjestelmän mukaan. Kuvan 19 esimerkissä näkyy Isännän pyödässä -sarjan jakso Android-puhelimen tapauksessa.
Minisoittimessa on yksinkertaiset painikkeet, joista videon voi laittaa tauolle tai sulkea kokonaan. Lisäksi videoruutua tai sen ylälaidassa olevaa kuvaketta napauttamalla voidaan palata takaisin itse videon sivulle katsomaan videota normaalissa soittimessa. Minisoitin sammuu automaattisesti, kun siirrytään jonkin toisen ohjelman (tai TV-kanavan) sivulle. Minisoittimessa ei myöskään näytetä Arkin ohjelmien tekstityksiä sen pienestä koosta johtuen.
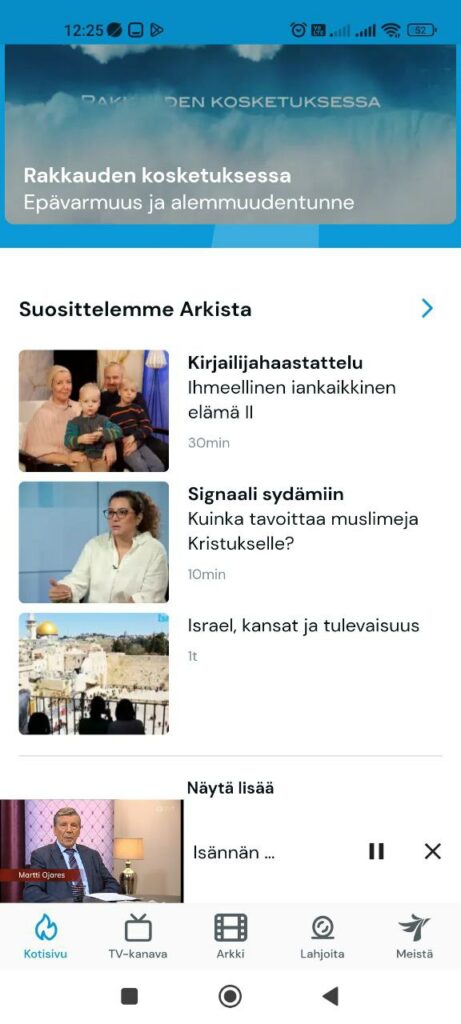
Äänen kuunteleminen näytön ollessa suljettuna
Sovellukseen on lisätty uutena ominaisuutena toiminto, jolla videon äänen kuuntelua voidaan jatkaa laitteen näytön ollessa kiinni. Sen avulla lempiohjelman kuuntelu on helppoa vaikkapa lenkkipolulla. Äänen toistoa voidaan jatkaa yksinkertaisesti sammuttamalla laitteen näyttö, kun videon toisto sovelluksessa on käynnissä joko normaalin videoikkunan tai edellisessä kappaleessa mainitun minisoittimen kautta. Äänentoiston ollessa käynnissä laitteen lukitusruudulla pitäisi näkyä jonkinlainen mediasoitin widget, jonka avulla toistoa voidaan hallita (play/pause, kelaus, äänenvoimakkuus).